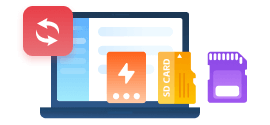How to Make Group Video Calls on WhatsApp
WhatsApp supports free video calling over Wi-Fi or mobile data, even to contacts living overseas. You can make a group video call with up to eight people simultaneously. Here we are going to share with you the ultimate guide on how to make group video calls on WhatsApp. Thus, you can use the WhatsApp group video calling to keep you in touch with your family, friends, community, even co-workers around the world. Simply read this guide and find the way that most suits you. Now, let's get started.

- Part 1. Highlights of WhatsApp Group Video Calling
- Part 2. Requirements for Making Whatsapp A Group Video Call
- Part 3. Make Group Video Calls in WhatsApp on iPhone and Android
- Part 4. Make Group Video Calls on WhatsApp Web
- Part 5. Make WhatsApp Group Video Calls from the CALLS Tab
- Part 6. Extra Tip. Back up WhatsApp Data to Computer
Part 1. Highlights of WhatsApp Group Video Calling
There are many other video calling applications are available on the internet. WhatsApp is one of the most popular messenger apps which supports voice and video calls. WhatsApp made huge downloads on the Play Store because of its unique features and high quality in performance. let's see the highlights of WhatsApp group video calling.
Point 1 WhatsApp group video calling is available on both Android and iOS devices. You can make calls to your friend without platform dependent.
Point 2The Group video calling allows up to eight participants to a video call with each other using WhatsApp.
Point 3 Group video calls are "always end-to-end encrypted," according to WhatsApp. They're also designed to "work reliably" in various network conditions, although we'd ensure you have a strong data signal when you're making group video calls.
Point 4If anyone disconnects the call, the remaining persons still can continue with the WhatsApp group call.
Part 2. Requirements for Making A Whatsapp Group Video Call
Before we start to make a group video call on WhatsApp with our family, friends, colleagues, we should know some technique requirements first. The basic requirements for making uninterrupted WhatsApp video calls are as following. Please read the tips and trips carefully so that you can make full preparation.
Point 1 An audio and microphone output device.
Point 2 A camera for video calls.
Point 3 Please remember to grant permission to WhatsApp desktop to access your computer's microphone and camera.
Point 4 Make sure you and your contacts have strong internet connections when placing or receiving group video calls. The quality of the video call will depend on the contact with the weakest connection.
Point 5During a group video call, you have the option to turn your video off by tapping the Video off button.
Point 6 You can't remove a contact during a group video call. The contact would need to hang up their phone to disconnect from the call.
Point 7While it's possible to be in a group video call with someone you've blocked, you can't add a contact that you've blocked to the call or a contact that has blocked you.
Point 8 Video calling is only available on Android phones running 4.1 or newer.
Part 3. Make Group Video Calls in WhatsApp on iPhone and Android
If you want to start group conversations on WhatsApp, you need to make the video call from the group chat. If you don’t have a group already, make a WhatsApp group with all those people that you intend to have on the video call. This shouldn’t take a lot of time if you already have the contacts of these people. Simply follow the below-given steps to make a group video call from a WhatsApp group on iPhone and Android.
Step 1 Open the WhatsApp group chat you want to video call.
Step 2 If your group chat has nine or more participants, tap Group call. If your group chat has eight or fewer participants, tap Video call. In this case, the call will immediately begin.
Step 3Find the contacts you want to add to the call, then tap Video call.
Now it's time to chat and having fun with your friends at the same time.

☛ You can't remove a contact during a WhatsApp group video call. The contact would need to hang up their phone to disconnect from the call.
☛ View group video call history in the Calls screen. Tap a call history to view which contacts participated in the call.
☛ It’s possible to join a group video call with someone you’ve blocked. However, if you create the call, you can not add a blocked contact nor add a contact who has blocked you. This is the most important thing you should remember.
Part 4. Make Group Video Calls on WhatsApp Web
If you want to make a video call on WhatsApp web, this section is going to give you the answers. This is a little more complicated than what you’d do on an Android or iPhone device. But it's still easy. Here are the simple steps to make video calls on the WhatsApp web.
Step 1 Open WhatsApp web on your browser and scan the QR code to connect your phone and open your account on the desktop or PC. If you have the phone connected already, you can proceed from there.

Step 2 You will find a vertical three-dot icon on top of the page, above the names of all your conversations. Click on that and choose Create a Room. It is the second option, right below the New Room option.

Step 3A prompt will appear asking you if you permit the app to shift to Facebook Messenger. Allow it and proceed. You need to have a Facebook account for this. Also, the persons who want to be a part of this video call should have their own Facebook accounts too.

Step 4 Now, you can create a facebook room and add people to it. You will have the video call link that you can share with anyone who is on your WhatsApp contacts list.

Part 5. Make WhatsApp Group Video Calls from the CALLS Tab
You can follow the below-given steps to make a group video call from the WhatsApp CALLS tab.
Step 1 First you need to open WhatsApp on your device.
Step 2 After that, you need to go to the CALLS tab.
Step 3 Next tap New call icon > New group call.
Step 4 Search for or select the contacts you want to add to the call.
Step 5 At last tap Video Call.

Part 6: Extra Tip. Back up WhatsApp Data to Computer
A lot of users complain of losing their WhatsApp data due to various circumstances. If you don’t want to suffer from the same fate, then take a backup of your WhatsApp data to your computer. If you need the data one day, you can restore the backed-up data back to your iPhone/Android. Syncios WhatsApp Transfer is highly recommended for you to back up all the WhatsApp data, including WhatsApp chats, pictures, audio, videos, and more from your mobile phone to your computer in a few simple clicks.
What WhatsApp Transfer can do:
- Back up and restore iPhone/iPad WhatsApp data.
- Export WhatsApp backup to HTML and CSV files.
- Transfer WhatsApp between iOS devices and Android.
- Preview the backup to restore the data you want.

Here is the step-by-step guide to back up and restore WhatsApp data on mobile phone:
Step 1 Firstly, click on the above button to download and install the proper version. If you are a Windows user, simply navigate to the WhatsApp Transfer mode from the Syncios Toolkit to run Syncios WhatsApp Transfer.

Step 2 You will see four modules on the main interface, simply select the Backup WhatsApp option to get started.

Step 3 Connect your mobile phone to the computer via a USB cable. If you can’t get the device detected successfully, click the iOS tutorial or Android tutorial to get help. When the phone is recognized, just tap on the Start button to continue.

After a while, all data of your WhatsApp would be backed up to the computer.
Step 4 If you need to restore the backed-up data to any supported mobile device, you need to go back to the main interface of Syncios WhatsApp and click on the Restore WhatsApp from local backup mode. Then select the backup file you have created and click on the Next button to view the contents.
Step 5 All the data in the backup will be displayed on the interface, including WhatsApp messages and WhatsApp Attachments. You are able to select the chat and view details on the right-hand panel. Select the chat or attachment you want to restore and then click on the Recover to device option to get all your chat data back to your iPhone or Android phone.

Conclusion
Tha's all. These were some of the best ways to make group video calls on WhatsApp. Now you have known a stepwise solution to make WhatsApp video calls on mobile phone or web. We sincerely hope that your video calling goes smoothly and you can easily stay connected with all your loved ones. To experience WhatsApp better, regularly backing up WhatsApp data of your mobile phone is a smart option.
Tips what's next? Download Syncios WhatsApp Transfer now!
Syncios Location Changer
One-click to spoof iPhone location and simulate GPS movement. Learn more >>
Syncios Passcode Unlocker
Remove iPhone passcode, Face ID, Apple ID, Screen Time passcode. Learn more >>
Syncios D-Savior
Recover all types of data from HDDs, USB drives, SD cards, SSDs, etc. Learn more >>
Related Channels
Unlock Phones
- Turn Off Screen Time on iPhone/Mac
- Turn Off Screen Lock on iPhone in Seconds
- Unlock iPhone without Passcode Instantly
- Change Screen Time Passcode Without Code
- Unlock iPhone without Apple ID
- How to Unlock Disabled iPhone
- How to Remove Screen Lock on iPhone
- [Solved] Forgot Screen Time Passcode
- 14 Ways to Solve Face ID Not Working
Data Recovery
- SD Card Recovery: Recover Data from SD Card
- How to Remove Recycle Bin from Desktop
- Recover Deleted/Unsaved/Overwritten Excel
- Windows 10/11 Startup Folder
- How to Format SD Card to FAT32
- Recover Deleted Files from USB Flash Drive
- Stop Windows from Upgrading to Windows 11
- 10 Best Data Recovery Software for Windows
- 9 Methods to Recover Deleted Chrome History
- How to Recover Deleted Photos