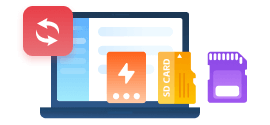How to Back up iPhone Text Messages
Recently we have noticed that some iPhone users complained that they usually delete some important text messages by mistake since there are so many junk messages mix in. Once you delete test messages without any backup, it’s too hard to get them back since Apple Inc. has its privacy policy. Therefore, it seems that back up your iPhone text messages regularly is the optimal choice to get rid of that trouble.
In this article, we’re going to show you 3 commonly used methods about how to back up iPhone text messages.
Method 1: Back up iPhone Text Messages using Syncios Mobile Manager
Syncios Mobile Manager is one of the most popular data management software in the world, with this software, you can easily back up your iPhone text messages to your computer in a readable format (CSV and HTML).
Key Features of Syncios Mobile Manager:
- Selectively back up and restore contacts, messages, call logs, music, video, photo, eBooks, apps, etc.
- Manage iOS devices/Android music, edit song details and deduplicate tracks.
- Preview and export SMS, Call History & Contacts to readable format on the computer.
- Help to organize every iOS devices/Android's file.
- Handy tools: One-Click Backup/Restore, HEIC Converter, Photo Compression, Ringtone Maker, Audio Converter and Video Converter.
- Compatible with almost all iOS devices and android phones.

How to Back up iPhone Text Messages Using Syncios Mobile Manager
Here are the detailed steps on how to back up iPhone text messages.
Step 1Download Syncios Mobile Manager from the link given above and launch Mobile Manager from Toolkit.

Step 2Before you start, make sure you have successfully connected your iPhone with the PC, you can check it out on the left of the operating interface.

Step 3Click the ‘Information’ button from the panel on the top, please wait and be patient until Syncios Mobile Manager finishes the scanning process. Then, you could see ‘Contact’, ‘Messages’, ‘Call History’, and ‘Notes’ on the left panel, you just need to click ‘Messages’ at this point.
Step 4Now you can view all your text messages in the software, just select messages which are important to you and click 'Save' button to save them to your computer in CSV or HTML format, it only takes a few seconds and the processing time may vary upon how many text messages you want to back up.

Step 5You can also click 'Backup' button to back up your text messages to your computer, even though these backup files are not readable on your computer, you can still restore them to your android or iOS phones anytime.

Pros:
- Backup files are readable
- Backup files format is flexible
- User-friendly interface
- Easy to operate
- Support to back up text messages in a few seconds
Cons:
- Not free
Tips: You can also print text messages using Syncios Mobile Manager.

Method 2: Back up iPhone Text Messages through iCloud
Back up your iPhone text messages through iCloud is a good choice since each Apple user has 5 GB free storage in iCloud. You can back up your photos, contacts, apps, and messages through iCloud. If you find free storage cannot satisfy your demand, you can also upgrade to 50GB, 200GB.
How to Back up iPhone Text Messages through iCloud
Step 1Go to ‘Settings’ to find iCould under your Apple ID, check whether you have enough iCloud storage, and turn ‘Messages’ on.
Step 2Swipe down and click the ‘iCloud Backup’ button.
Step 3 Click ‘Back Up Now’ to back up the latest text messages on your iPhone.

Pros:
- 5GB storage for free
- Easy to operate
- No third-party software is needed
Cons:
- Not readable on your PC
- Cannot support print text messages out directly
Method 3: Back up iPhone Text Messages using iTunes
iTunes is an iOS data management software that has served millions of iPhone users already, before the appearance of iCloud, a lot of iPhone users enjoy backing up their iPhone files using iTunes because it’s totally free and relatively easy to operate. But now, with the development of third-party software and iCloud, it seems that more and more people are not willing to use iTunes anymore since it just supports back up all files together to their computers and these files are not readable on the computers.

Pros:
- Totally free
- Support backing up all important files on iPhone
Cons:
- Not friendly enough for new users
- Backup files are not readable
- Only supports to back up all files, cannot back up text messages alone
- Transmission speed is kinda slow
Conclusion
All these 3 methods have been proved to be feasible to back up iPhone text messages. Syncios Mobile Manager not only supports backing up text messages in a readable format but also can help print messages out. If you would not like to use third-party software to do this, you can also use iCloud or iTunes which are both useful software.
To sum up, I highly recommend you to try Syncios Mobile Manager since it has multiple features besides backup messages. Don’t be hesitating and install Syncios Mobile Manager for free!
Tips what's next? Download Syncios Mobile Manager now!
Syncios Location Changer
One-click to spoof iPhone location and simulate GPS movement. Learn more >>
Syncios Passcode Unlocker
Remove iPhone passcode, Face ID, Apple ID, Screen Time passcode. Learn more >>
Syncios D-Savior
Recover all types of data from HDDs, USB drives, SD cards, SSDs, etc. Learn more >>
Related Channels
Unlock Phones
- Turn Off Screen Time on iPhone/Mac
- Turn Off Screen Lock on iPhone in Seconds
- Unlock iPhone without Passcode Instantly
- Change Screen Time Passcode Without Code
- Unlock iPhone without Apple ID
- How to Unlock Disabled iPhone
- How to Remove Screen Lock on iPhone
- [Solved] Forgot Screen Time Passcode
- 14 Ways to Solve Face ID Not Working
Data Recovery
- SD Card Recovery: Recover Data from SD Card
- How to Remove Recycle Bin from Desktop
- Recover Deleted/Unsaved/Overwritten Excel
- Windows 10/11 Startup Folder
- How to Format SD Card to FAT32
- Recover Deleted Files from USB Flash Drive
- Stop Windows from Upgrading to Windows 11
- 10 Best Data Recovery Software for Windows
- 9 Methods to Recover Deleted Chrome History
- How to Recover Deleted Photos