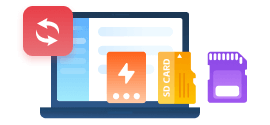How to Print Text Messages from iPhone including the Deleted Messages
There are many reasons why you may want to print out text messages. It can help to have a physical copy of the communication chat. And the question is how we print iPhone text messages directly even the messages have been deleted? There are a few ways which we'll discuss in this article.

The Two Normal Ways To Print Messages on iPhone
Normally, we can use the following two ways to get messages printed: taking screenshots or copying and saving the text content as a document.
Way 1: Print iPhone Text Messages Through Screenshots

You can take screenshots of all text messages and print the image files. The steps are as following:
- Open the Messages app on your iPhone and open the text messages that you want to print.
- With the message(s) that you want to print visible, press the Home button and the Sleep/Wake button at the same time. If you don't have a Home button, instead press the Side button on the right side and the Volume Up button at the same time to take the screenshot. If your sound is on you'll hear the camera photo taken sound as you take the screenshot.
- Tap the thumbnail of the screenshots in the lower-left corner of your screen, or open the Photos app and open the screenshot photo.
- Tap the up arrow button and then tap Print to print the screenshot of messages directly from your iPhone. Or you can save the screenshot images to your computer and print it later.
Way 2: Copy Text and Email It via Mail App on iPhone

If the content of the message is not large, you can apply this method.
- Open the text message app on your iPhone. Choose a conversation, find a message you want to print out, press and hold it until you see a “Copy/More” dialogue. Then tap on Copy.
- Open the Mail app on your iPhone. Paste the copied text into the New Message field, enter your email address, and push the Send button.
- Open the mail on your computer. Open the mail and choose the print option. Then select a connected printer and start printing. That’s super simple!
Taking screenshots or copying and pasting message looks very easy because they do not require any other apps. But both ways are also a bit tedious if we want to print a large number of messages since we need to take screenshots or copy and paste messages one by one.
Print Text Messages Directly with Syncios Mobile Manager (recommend)
Compare with the above ways, here is the direct way to print the text message with a cute tool. This tool is Syncios Mobile Manager, which enables you to view, select and print the selected messages directly.
Whats Can Syncios Mobile Manager Do for You:
- Support printing text messages directly.
- Support exporting text messages in HTML or CSV format file.
- Support backing up text messages in the XML format file.
- Support previewing and managing messages on a mobile phone.
- Selectively back up and restore contacts, messages, call logs, music, video, photo, apps, etc.

Steps to print text messages on iPhone
Step 1 Click the above button to download and install the Win or Mac version of Syncios Mobile Manager. For Windows users, launch the program by clicking "Mobile Manager" on the main interface of Toolkit.

You can see there are many options on the top menu bar.

Step 2 Connect your iPhone to the computer via a USB cable.
Connect the iPhone with your computer and the Syncios program will detect the device automatically. If your iPhone cannot be detected successfully, please go to this page to get help.
Step 3 One the main interface of Syncios Mobile Manager, click on Information on the top menu bar. Then pick "Messages" on the left panel. All messages on your phone will be displayed in the window.

Step 4 Directly print the message via Syncios Mobile Manager.
After viewing the messages, you can choose the messages you want to print. Then just click on the print icon ![]() . A print window will pop up. Click the Print button to launch your system print dialog. Now you can print the message now if your computer has connected to the printer.
. A print window will pop up. Click the Print button to launch your system print dialog. Now you can print the message now if your computer has connected to the printer.

Step 5 Export the message as CSV or HTML file and then print the file.
Besides printing the message directly, you can also export the message files. Please select the messages and choose the Save option and there are two file formats are supported: CSV or HTML file. Then open the files in the corresponding program to print the file.

Print the Deleted Message on iPhone
Do you know sometimes the deleted messages might not be erased and still be kept on your iPhone? So it provides the possibility to print the deleted messages. Here a powerful recovery tool is applied, Syncios iOS Data Recovery.
What Can Syncios iOS Data Recovery Do for You:
- Recover data directly from iOS devices.
- Support recovering the deleted text messages in HTML or CSV format file.
- Preview what you've found before performing recovery.
- Selectively recover photos, videos, contacts, messages, notes, call logs, safari history, calendar and more.

Steps to print the deleted text messages on iPhone
It provides 3 ways to recover your iPhone data. In this guide, we will use the first mode.
Step 1 Download and install the program on your computer. If you are a Windows user, just launch the program from Syncios Toolkit

Step 2 Connect your iPhone to the computer and choose "Recover from iOS device".

Click the Start button, and then the program will automatically start scanning your iPhone accordingly. The program will find all the deleted messages and list them.

Step 3 Pick and preview the messages. Then select the message you want to print. Click the Print icon ![]() on the top and the Print dialog will appear. So you can print the messages.
on the top and the Print dialog will appear. So you can print the messages.
❀ Extra Tips: How to Print WhatsApp Messages from iPhone
If you want to print the chat message of your WhatsApp, you will need another powerful tool, Syncios WhatsApp Transfer. Because WhatsApp does not support printing the message chat directly, you can realize it by using the Syncios WhatsApp Transfer. It's designed to backup, restore, transfer and print WhatsApp. All based requirements regarding WhatsApp are achieved by this program. If you want to print the message in WhatsApp, this is the right tool for you.
☛ Steps to print WhatsApp message from your iPhone
Step 1: Download the Win or Mac version of Syncios WhatsApp Transfer from the button above and install it.
In this guide, we take the Windows version as an example. Start the program by clicking WhatsApp Transfer on the main interface of Syncios Toolkit.

After you run it, you will see four modes on the start-up interface: Transfer WhatsApp between two devices, Backup WhatsApp, Restore WhatsApp from local backup, Restore WhatsApp from iTunes backup.

Step 2: Connect your iPhone to your computer with a USB cable. Permit the iPhone to connect with your computer. If it's failed to connect your iPhone device, this guide will be helpful. After the phone is connected successfully, choose the Backup WhatsApp option, and an immediate backup of WhatsApp will be launched.

Step 3: After the backup process finishes, click the View button. If you have come back to the main interface, just choose Restore WhatsApp from local backup. You can see a list of all backup records. Then choose the newly created backup from the backup list. Tap Browse and then all WhatsApp chats on your iPhone will be loaded.

Step 4: Go to the WhatsApp Chats column to select the chats you need. In the middle panel, you can check all conversations. When you choose a conversation, you will see every chat in detail on the right panel.

Step 5: Print WhatsApp chat messages directly. After you select the conversations you need to print, just head over to the right corner, and then click the print icon ![]() to preview and print all selected chats directly.
to preview and print all selected chats directly.

You can also export the chat files to the computer and can print the WhatsApp backup file via computer.

After the selection, click Recover to Computer. The chats will be exported as an HTML file by default. You can tick off CSV to save a CSV copy at the same time. Then, you can select the Recovery button to start backing up the WhatsApp data. Then you can open the backup folder and open this HTML file via a browser or open the CSV file in Excel. Then use the Print function of the program to print the chat messages.
Conclusion
The above are all the ways to print messages from iPhone. Obviously, printing screenshots or copying&pasting is definitely not an efficient solution and the contact information of the other party involved in the conversation — as in who says what, will be unavailable. But if you want to print out just a couple of messages, it’ll come in handy. And if you want to print a large amount messages or want to print the messages directly, doubtlessly, Syncios Mobile Manager is the best choice. And if you are an iPhone user and want to print the deleted messages, you can also try Syncios iOS Data Recovery.
Tips what's next? Download Syncios Mobile Manager now!
Syncios Location Changer
One-click to spoof iPhone location and simulate GPS movement. Learn more >>
Syncios Passcode Unlocker
Remove iPhone passcode, Face ID, Apple ID, Screen Time passcode. Learn more >>
Syncios D-Savior
Recover all types of data from HDDs, USB drives, SD cards, SSDs, etc. Learn more >>
Related Channels
Unlock Phones
- Turn Off Screen Time on iPhone/Mac
- Turn Off Screen Lock on iPhone in Seconds
- Unlock iPhone without Passcode Instantly
- Change Screen Time Passcode Without Code
- Unlock iPhone without Apple ID
- How to Unlock Disabled iPhone
- How to Remove Screen Lock on iPhone
- [Solved] Forgot Screen Time Passcode
- 14 Ways to Solve Face ID Not Working
Data Recovery
- SD Card Recovery: Recover Data from SD Card
- How to Remove Recycle Bin from Desktop
- Recover Deleted/Unsaved/Overwritten Excel
- Windows 10/11 Startup Folder
- How to Format SD Card to FAT32
- Recover Deleted Files from USB Flash Drive
- Stop Windows from Upgrading to Windows 11
- 10 Best Data Recovery Software for Windows
- 9 Methods to Recover Deleted Chrome History
- How to Recover Deleted Photos