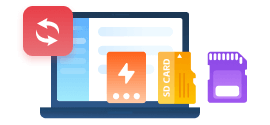How to Back up iPhone Calendar to Computer with and without iTunes
How do I get my iPhone calendar to sync with my computer?
There are many important days or events in our lives like family birthdays, anniversaries, and so on. Most of us are used to use the calendar on iPhone to help us remember. But phones can run into accidents and collapse sometimes, so backing up the iPhone calendar to the computer becomes necessary. This article will lead you to find the ways about how to back up iPhone calendar with and without iTunes.

Method 1. Back up iPhone Calendar to Computer with iTunes
Many iPhone users are familiar with iTunes, and it's easy to back up calendars using iTunes. Firstly, please make sure that you have installed the latest iTunes on your computer.
Step 1Launch iTunes on your computer and connect your iPhone with your computer with a USB cable.
Step 2Click your device which is the little phone icon in the upper left corner next to Music.
Step 3Click Info in the left menu bar then select Sync Calendars in the main interface. There are two options under it you can choose to sync all or part of the calendars.

Step 4Click Apply and it will start syncing. When it is complete, you can see your iPhone calendar on your computer now.
Method 2. Back up iPhone Calendar to Computer without iTunes
If you aren't used to back up data with iTunes, there is another way that can allow you to back up calendars without iTunes easily — using Syncios Data Transfer. It's a phone data transfer tool that can transfer multiple kinds of data between phone and phone with one click. It can also do the back up and restore work perfectly. Of course including the calendars.
Tool Required: Syncios Data Transfer
- Transfer contacts, messages, call logs, WhatsApp, music, photos, videos, apps, safari history, bookmark, Notes, eBooks and more.
- 1 click transfer data between iOS and Android.
- Selectively back up and restore phone data in lossless quality.
- Recover iTunes/iCloud back up to iOS or Android devices selectively.

Let's begin the detailed guide of backing up calendars from your iPhone to your computer without iTunes. At the very beginning, install Syncios Data Transfer on your computer
Step 1 Launch Syncios Toolkit and click Phone Transfer to run Syncios Data Transfer.

Step 2 Connect your iPhone to the computer via a USB cable.
Tips: If you encounter a problem when connecting your iPhone, you can visit this guide to solve it.
Step 3You will see three functions in the left menu bar, which are clear and easy to understand. Click Backup, and if you have connected the iPhone to your computer successfully, it will remind you to click Next to continue.
Step 4Then all data on your iPhone will be shown in the interface, and they are all chosen by default. If you only want to back up calendars, you can cancel Select All by checking the small square on the left side of it. Click the icon of the Calendar and it will be selected. Click Next to begin to load the data.

Step 5When the loading process is complete, please click Next > OK to start backing up and you should keep your iPhone connected with your computer during the whole procedure. Once it completes the transfer, there will be a pop-up window to remind the result, and the default storage folder named by the transferring time will pop up, too. So you can check the files as soon as the work is done.

Method3: Back up iPhone Calendar to Computer with iCloud
You may also want to know how to back up iPhone calendar to a computer with iCloud, so here we offer an extra tip to introduce it.
Step 1 Unlock your iPhone and tap Settings > [your Apple ID] > iCloud and switch the Calendars button on. Then wait for it to sync the calendar to iCloud.
Step 2Go to the iCloud website and log in it with the same Apple ID you used on your iPhone.
Step 3Click Calendar in the interface and select the calendar you want to back up in the left menu. Click Share > Public Calendar and copy the URL.
Step 4 Open a new Web browser tab. Paste the URL in the address field and type "http" instead of "webcal". Click Enter and the calendar will be downloaded as an ICS file to your computer.
Step 5 Back to the iCloud website, click Share button beside the calendar you have backed up, and then select Private Calendar and cancel Public Calendar.
Conclusion
That's all for the tutorial on how to back up iPhone calendar with and without iTunes. For some iPhone users, iTunes and iCloud may be good choices if they use them to sync data constantly. But for the others who are disappointed at them or never used them before, Syncios Data Transfer is the precise tool they need to back up the iPhone calendar. If you are one of them, why not download and try it free now!
Tips: what's next? Download latest version of Syncios Data Transfer now!
Syncios Location Changer
One-click to spoof iPhone location and simulate GPS movement. Learn more >>
Syncios Passcode Unlocker
Remove iPhone passcode, Face ID, Apple ID, Screen Time passcode. Learn more >>
Syncios D-Savior
Recover all types of data from HDDs, USB drives, SD cards, SSDs, etc. Learn more >>
Related Channels
Unlock Phones
- Turn Off Screen Time on iPhone/Mac
- Turn Off Screen Lock on iPhone in Seconds
- Unlock iPhone without Passcode Instantly
- Change Screen Time Passcode Without Code
- Unlock iPhone without Apple ID
- How to Unlock Disabled iPhone
- How to Remove Screen Lock on iPhone
- [Solved] Forgot Screen Time Passcode
- 14 Ways to Solve Face ID Not Working
Data Recovery
- SD Card Recovery: Recover Data from SD Card
- How to Remove Recycle Bin from Desktop
- Recover Deleted/Unsaved/Overwritten Excel
- Windows 10/11 Startup Folder
- How to Format SD Card to FAT32
- Recover Deleted Files from USB Flash Drive
- Stop Windows from Upgrading to Windows 11
- 10 Best Data Recovery Software for Windows
- 9 Methods to Recover Deleted Chrome History
- How to Recover Deleted Photos