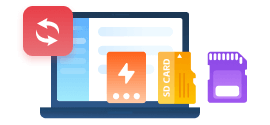3 Ways to Sync iPhone Calendar to Samsung
Calendars now is a part of our life. We use calendar to record our meeting times, special moments, future plans and our events as well. However, it could be tough to transfer your calendar from iPhone to Android device since they are different platforms. So what should you do if you just switched from iPhone to Samsung and urgently need to transfer your iPhone calendars? Just keep reading the article, we will introduce 3 simple ways to transfer calendars from iPhone to Samsung or any Android phones.
If you have recently switched from iPhone to Android, Syncios Data Transfer can help you a lot to transfer calendars from iPhone to Android in one click. This is the best way available in the whole online market to transfer Android calendars to iPhone. You can transfer calendars from iPhone to Android on Mac and windows without losing any event and without restoring to any account. It can save your time if you have plenty of events and reminders on iPhone by transferring them automatically without doing manually.
Tool Required: Syncios iPhone to Android Transfer
Features of Syncios Mobile Transfer:
- Transfer contacts, messages, call logs, WhatsApp, music, photos, videos, apps, safari history, bookmark, Notes, ebooks and more.
- 1 click transfer data between iOS and Android.
- Selectively backup and restore phone data in lossless quality.
- Recover iTunes/iCloud backup to iOS or Android devices selectively.

Step 1 Download and install Syncios Data Transfer on your computeromputer. After installing, launch it and then choose “Transfer” mode.

Step 2 Connect your iPhone and Samsung phone to computer via USB cable. After connecting both devices, you will see them in the main interface and now choose iPhone as source and Samsung as target devices. To change devices, click "Flip" button in the middle.

Step 3 Click "Next" to select files from iPhone, here we choose "Calendar". Then click "Next" to start transferring.

Google can help you to transfer calendars from iPhone to Android and it is free to use. This way can help you to transfer few calendars. If you are looking to transfer your calendars from iPhone to Android for free, this way can help you. This way is used only when you have few entries of calendars. Requirement of this way is that you have Android, iPhone and a Google account. This way works on the sync method that means you have to sync calendars from iPhone to Google account first and then you can sync those calendars from Google account to Android.
Step 1 Tap on Setting option and then tap on “Passwords & Accounts” > “Add Account”. Enter your Google account credentials in this screen. Make sure “Calendars” sync is turned on. A new window will pop up and click on “keep On my iPhone”. It will keep calendars on your iPhone as well and don’t delete them from local iPhone storage.
Step 2 Tap on Calendar app on iPhone and select the events which you want to transfer from iPhone to Android to check details. Now tap on “Calendars” in the main menu of iPhone and then select Google account to save iPhone to calendars to Google account.
Step 3 Enter in the “Setting” > “Account” on your new Android mobile. And login to the same Google account which you have used to sync calendars from iPhone to Google. Tap on sync option. Later you can see your calendars in Android mobile.

Many iPhone owners store calendar entries in Apple’s iCloud rather than locally on their device. To get this information into a Google calendar, you’ll need to manually export the information and upload it to Google Calendar.
Step 1 Go to your iPhone’s Settings menu and select Password & Accounts. Make sure your iOS device is logged into your iCloud account.
Step 2 Launch iCloud website and sign in your account. Click Calendar to enter calendar control panel.
Step 3 On the left pane, click the Calendar Sharing “Wi-Fi” button beside the calendar you want to export.
Step 4 In the pop-up dialog, tick Public calendar. Then, a url will shows up, which begins with webcal.
Step 5 Copy the URL and paste it into the address field in your browser. Change webcal at the beginning of the URL to http and press Enter.

Step 6 Your Web browser will download a file with a name made up of random characters. This file is actually a copy of your iCloud Calendar entries. Save the file to a convenient folder on your computer.
Step 7 Open Google browser and sign in your Google account. Then, launch Google calendar website.
Step 8 On the left pane of the Google Calendar interface, click the three-dot icon next to Add calendar. Select Import. Click on Select file from your computer and locate the previously downloaded calendar file.
Step 9 On your Android phone or tablet, go to Settings > Accounts & sync. All accounts you have signed into are shown. If Google account is there, just tap Google account. Tick Sync Calendar > Sync now. When it's finished, you can view iCloud calendar on Android phone or tablet.

This method provides an easy way to transfer your iCloud Calendar data to your Google account. However, it is a one-way affair. It does not sync your iPhone and Android calendars, which means that if you add or remove entries in your iCloud Calendar, the change won’t be reflected in Google Calendar unless you go through the export-import process again.
Conclusion
Above are the three main solutions for you to sync iCloud calendar to Samsung Galaxy phone. Well, which one is the best? Using Google account is easy, but it would be inconvenient if you don't have a Google account. The best solution to transfer calendar from iPhone to Samsung device would be Syncios Data Transfer. It allows you transfer calendar, contacts, messages, music, video, call logs, photo and more from iPhone to Android phone.
Tips what's next? Download Syncios Data Transfer now!
Syncios Location Changer
One-click to spoof iPhone location and simulate GPS movement. Learn more >>
Syncios Passcode Unlocker
Remove iPhone passcode, Face ID, Apple ID, Screen Time passcode. Learn more >>
Syncios D-Savior
Recover all types of data from HDDs, USB drives, SD cards, SSDs, etc. Learn more >>
Related Channels
Unlock Phones
- Turn Off Screen Time on iPhone/Mac
- Turn Off Screen Lock on iPhone in Seconds
- Unlock iPhone without Passcode Instantly
- Change Screen Time Passcode Without Code
- Unlock iPhone without Apple ID
- How to Unlock Disabled iPhone
- How to Remove Screen Lock on iPhone
- [Solved] Forgot Screen Time Passcode
- 14 Ways to Solve Face ID Not Working
Data Recovery
- SD Card Recovery: Recover Data from SD Card
- How to Remove Recycle Bin from Desktop
- Recover Deleted/Unsaved/Overwritten Excel
- Windows 10/11 Startup Folder
- How to Format SD Card to FAT32
- Recover Deleted Files from USB Flash Drive
- Stop Windows from Upgrading to Windows 11
- 10 Best Data Recovery Software for Windows
- 9 Methods to Recover Deleted Chrome History
- How to Recover Deleted Photos