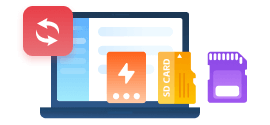3 Best Ways to Back Up WhatsApp Data for iPhone
Behold! It might surprise you how easy it actually is.
WhatsApp data alone may not mean too much, but the memories they embody make it hard for us to let go. We all make room in our hearts for our beloved ones. Why not make room on your computer to save your precious memories? If you land on this site, seeking ways to back up WhatsApp data from your iPhone into PC or to restore them, we are here to help.

So how to Back Up WhatsApp for iPhone? There are three WhatsApp backup solutions that we recommend for iPhone users.
Method 1. Back Up Your WhatsApp Data Using Syncios
Though not particularly known for its WhatsApp backup capability, Syncios is still hands-down the best tool to accomplish that. Syncios WhatsApp Transfer is one of the many products in Syncios Toolkit, utilized for WhatsApp data backup, transferring between devices, and backup restoration. It allows you to save copies of messages and media on your PC, and enables direct management with visual inspection of your chats. No daunting manual operation, no irritating jargons and terms, everything you need to do is right in front of your eyes. Because at the end of the day, all we want is a copy of our data. How hard is that?
Step 1Use a cable to connect your iPhone onto your PC, launch Syncios Toolkit and tap on WhatsApp Transfer to download the program. Once the downloading completes, click Backup WhatsApp and you are ready to go.


Step 2Before you back up WhatsApp data from your iPhone, view the default backup location on PC in Setting. You can change it if you feel the need, but you can always find the backup files afterwards and move them at your will. Press Start to begin your backup procedure. While waiting for it to finish, feel free to work on other software and web-pages.


P.S. The default path where your backup files locates is: C:\Users\username\Documents\Syncios WhatsApp Transfer\Backups
Step 3When the backup completes, you can Browse your chat history, pictures and videos in WhatsApp. You can create multiple backup files using Syncios, and they will be stored in your computer and ready to use whenever you need to restore or transfer.


Syncios distinguishes itself from the ocean of phone managers, not with bedazzling UI interface, or overblown hypes, but with function like this. When you are at the moment of “Let me try if i can do this...”, Syncios is ready to make you go “Wait...I can do that?”.
Method 2. Back Up WhatsApp Chats with iTunes
When it comes to backing up data from your iPhone device, iTunes is, without a question, one of the best phone managers to do it with. Both coming from Apple Inc., iTunes and iPhone share identical design languages, and iTunes has functions that are built exclusively for iOS devices.
Step 1Connect your iPhone onto your computer, and launch iTunes. Before anything, make sure to authorize your PC. Then click the Phone button to enter your device managing interface.

Step 2Go to Summary in Settings, choose the location where you prefer to store your backup files. When it’s all set, click on Back Up Now and patiently wait for this process to finish.

Of course, using a software to manage your iPhone that’s designated to do so would be among your top choices.
Method 3. WhatsApp Data Backup with iCloud
There is nothing more enigmatically intangible but most of the time perfectly functioning than iCloud. Cloud storage has become increasingly popular for its rapid uploading and downloading speed made possible by 4G network (hopefully faster with 5G in the future). Although leaving your privacy out of sight can be worrisome, using iCloud is still one of the top three best ways for your WhatsApp backup on iPhone.
Step 1Launch WhatsApp to enter its interface. Select Settings and press Chats and go into chats setting page.

Step 2Click Chat Backup to enter the backup interface, then press Back Up Now, and patiently wait for WhatsApp to back up your data and upload them onto iCloud.

P.S. You can also turn on the Auto Backup function, which you can find at Chats Backup page. Choose a auto-backup frequency that’s acceptable to you and WhatsApp will automatically send a copy of your data onto iCloud at preferred intervals.

Backing up WhatsApp data is for those with a big heart. Because, well, not everyone feels at ease knowing several copies of their privacy drift into the clouds, where sights can’t reach.
Conclusion
Digits and codes mean nothing if they weren’t vehicles for your memory. In pursuance of preserving and protecting your personal treasure, tools like Syncios, iTunes, and iCloud can be of great help and support. iTunes comes in handy when you want a copy of data, but your WhatsApp backup files are inseparable with the rest of the package. iCloud, on the other hand, put your files beyond your sight, which can sometimes be quite unsettling.
With that being said, considering utility, selectivity and safety, we confidently recommend Syncios over the others. Instead of having to dig into the whole computer mechanism, we all hope to do it the easiest and the quickest way. Because at the end of the day, all we want is a copy of our data. How hard should it be?
Download Syncios WhatsApp Transfer now!
Syncios Location Changer
One-click to spoof iPhone location and simulate GPS movement. Learn more >>
Syncios Passcode Unlocker
Remove iPhone passcode, Face ID, Apple ID, Screen Time passcode. Learn more >>
Syncios D-Savior
Recover all types of data from HDDs, USB drives, SD cards, SSDs, etc. Learn more >>
Related Channels
Unlock Phones
- Turn Off Screen Time on iPhone/Mac
- Turn Off Screen Lock on iPhone in Seconds
- Unlock iPhone without Passcode Instantly
- Change Screen Time Passcode Without Code
- Unlock iPhone without Apple ID
- How to Unlock Disabled iPhone
- How to Remove Screen Lock on iPhone
- [Solved] Forgot Screen Time Passcode
- 14 Ways to Solve Face ID Not Working
Data Recovery
- SD Card Recovery: Recover Data from SD Card
- How to Remove Recycle Bin from Desktop
- Recover Deleted/Unsaved/Overwritten Excel
- Windows 10/11 Startup Folder
- How to Format SD Card to FAT32
- Recover Deleted Files from USB Flash Drive
- Stop Windows from Upgrading to Windows 11
- 10 Best Data Recovery Software for Windows
- 9 Methods to Recover Deleted Chrome History
- How to Recover Deleted Photos