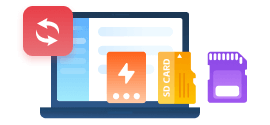How to Transfer All Data from Android to New iPhone 16/16 Pro
The iPhone 13 has arrived and the Android users who have got this newer Apple flagship phone will need to transfer their data from the Android to iPhone 13. However, transferring data might be overwhelming to some users as there are numerous options to do so from an old Android to the iPhone 13. What's more, some ways are even more complex than others. So, this article is here to help such Android users seamlessly transfer the previous files to the newly purchased iPhone 13 without the inconvenience.

Way 1: Transfer Data to New iPhone 13 from Android Device by Move to iOS.
Move to iOS is the app that Apple developed to help these users who want to switch from an Android device to iPhone. But it has some limitations and some people reported that it is quite time-consuming and sometimes it doesn’t work. Anyhow the following are the steps to switch from Android to iPhone 13.
Steps to transfer Android data to iPhone 13
- Download Move to iOS from Google Play on your Android smartphone, according to the Apple Support page.
- On your new phone, select Move Data from Android while you are setting it up.
- Back to your Android, open the Move to iOS app.
- Wait for the six-digit or ten-digit code on your iPhone 13.
- Then, enter it on your Android device.
- Connect to the Wi-Fi network created by your new iPhone.
- Select the content that you wish to migrate.
- Wait for the process to end.
- Click Done on your Android and Continue on your iPhone 13.

Limitations of Move to iOS
- Android phone running Android 4.0 and later.
- Move to iOS supports transferring contacts, messages, camera photos and videos, mail accounts, calendars.
- Before transferring, open your iPhone and just go to Settings > General > Reset > Erase All Content and Settings to restart.
If you do not want to install the app on both mobile phones or you do not like the limitation of Move to iOS, there are other easier ways you can try.
Way 2: 1-Click to Transfer All Data from Android to iPhone 13
Also under another assistant tool, you can transfer all files from the old Android phone to the new iPhone 13 in one-click and you do not need to install the app on both mobile phones. Syncios Data Transfer is a well-known data transfer tool developed by Anvsoft. It features on transferring data between Androids and iPhones, and dedicates to backup, restore, transfer phone data quickly. It offers a one-click transfer solution when switching data between iOS and Android devices. After a few minutes, all the data on the Android phone will be transferred to your new iPhone 13 directly, which is very time-saving. The data it can transfer from the old Android phone are contacts, call logs, pictures, videos, SMS, etc. to the new iPhone 13. No data will be missed or overwritten. It also will not leak your information or harm your mobile phone. Just follow the guide to begin.
What Syncios Data Transfer can do for you:
- Transfer almost all files, including contacts, video, SMS, photos, call logs, music, calendar, and more between phone to phone!
- Transfer across multiple platforms: iOS to iOS, Android to Android, iOS to Android, Android to iOS.
- Support unlimited phones: share all the data with any phones you have.
- Selectively transfer data between mobile phones without data losing or overwriting.
- Transfer data between different iOS or Android versions.

Steps to Sync Android data to New iPhone 13 with One-click:
Step 1 Download and install the program.
Click the above button to download and install the proper version of Syncios Data Transfer on your computer. If you are Windows user, after installing the program, run Syncios Data Transfer by clicking Phone Transfer from the interface of Syncios Toolkit.

Step 2 Connect both the devices to your computer.
Please connect both your Android phone and new iPhone 13 to your computer via USB cables. Unlock phones and check all prompts on both phones. Generally, for the iPhone 13, you need to choose Trust this computer. If you can’t get your iPhone 13 connected, please click here to take reference. For the Android device, you need to turn on the USB debugging mode.
Then launch the Syncios Data Transfer program. The transfer tool detects your two mobile phones automatically.

On the main interface of the program, choose Transfer mode, and then check the positions of two devices as the illustration shows above. The left side is for the source device while the right side is for the target device. Thus, make sure that the Android phone is on the left side while the new iPhone 13 is on the right side. A Flip button on the middle can help your exchange their positions. Then go to the next step.
Step 3 Select data to transfer
In this panel, all contents that can be transferred are listed in the categories. The contacts, messages, music, videos, calendars, etc. are all available. Simply select the category of the content that you wish to transfer to iPhone 13. Then click Next to load data from the source device. When you need to start the transfer, tap Next again to start the transfer process. Please do not disconnect either phone during the transferring.

After a while, you will see there is a window that shows the success of transferring data. All the data are copied from the old iPhone to iPhone 13 successfully.
Way 3: Select to Transfer Some Certain Data from Android to iPhone 13 with Preview
If you do not want to transfer all files from Android to iPhone, and want to have a preview before selecting files to transfer, here is another way. Syncios Mobile Manager is an expert at file management to enable you to export and transfer certain files from Android to iPhone 13.
What Syncios Mobile Manager can do for you:
- Support to transfer, edit, backup, manage, view mobile data such as contacts, apps, photos, music, ringtone, videos, SMS messages, eBooks and more.
- Help to organize every file on iOS/Android.
- Handy tools: One-Click Backup/Restore, HEIC Converter, Photo Compression, Ringtone Maker.
- Fully compatible with the latest Android and iOS devices.

Steps to transfer some certain data from Android to iPhone 13
Step 1: Download and install Syncios Mobile Manager.
Download and install the program on your computer. If you are a Windows user, after the installation, please choose Mobile Manager from the main window of Syncios Toolkit to start the Mobile Manager program.

Step 2: Connect both your Android and iPhone 13 to the computer.
Get both Android and iPhone 13 connected to the computer via USB cables. If you can not get Android phone to be detected, please follow this tutorial. If you can not get the iPhone 13 to be detected, please follow this guide. And choose "Trust" this computer on iPhone 13. After phones are recognized, we are going to migrate data from Android to iPhone.
Step 3: Backup Android data to your computer
In the main window of Syncios Mobile Manager, choose the device as Android. And you can see there are: Music, Videos, Photos, Information, etc. You can preview each panel and choose the data to be backed up to your computer. Choose the contents you need then tap Backup or Export to save files from Android to your computer. You can preview all details before the transfer. Check all files and choose what you need then backup.
For instance, if you need to backup contacts of Android, go to Information > Contacts then choose the contacts you need. And click on Backup > to XML File. So the Syncios Mobile Manager will create a backup of contacts to your computer.

Step 4: Restore data to iPhone 13
Switch the device to iPhone 13 in Syncios Mobile Manager. Go to the corresponding tab then click on Import or Recover to restore files from computer to iPhone 13.
For instance, to restore the messages backup from your computer, go to the Information > Messages, and click Recover to load all previous backups. Choose a backup you need then click OK to restore. Syncios will transfer the messages from the Android backup to your iPhone 13. It will not overwrite any existing data on your iPhone 13. Do not disconnect your phones during this transfer, and check if any prompt appears. Generally, iPhone will reboot after the transfer, which helps you refresh and import new files to your iPhone.

Conclusion
Switching from an Android phone to an iPhone might be a daunting experience. But by reading the above 3 ways, you can find the work becomes easier no matter you want to transfer all Android phone data to iPhone 13 or transfer certain data selectively to iPhone 13. You can choose one method to meet your need. In view of saving time, Syncios Data Transfer will be the best choice.
Syncios Location Changer
One-click to spoof iPhone location and simulate GPS movement. Learn more >>
Syncios Passcode Unlocker
Remove iPhone passcode, Face ID, Apple ID, Screen Time passcode. Learn more >>
Syncios D-Savior
Recover all types of data from HDDs, USB drives, SD cards, SSDs, etc. Learn more >>
Related Channels
Unlock Phones
- Turn Off Screen Time on iPhone/Mac
- Turn Off Screen Lock on iPhone in Seconds
- Unlock iPhone without Passcode Instantly
- Change Screen Time Passcode Without Code
- Unlock iPhone without Apple ID
- How to Unlock Disabled iPhone
- How to Remove Screen Lock on iPhone
- [Solved] Forgot Screen Time Passcode
- 14 Ways to Solve Face ID Not Working
Data Recovery
- SD Card Recovery: Recover Data from SD Card
- How to Remove Recycle Bin from Desktop
- Recover Deleted/Unsaved/Overwritten Excel
- Windows 10/11 Startup Folder
- How to Format SD Card to FAT32
- Recover Deleted Files from USB Flash Drive
- Stop Windows from Upgrading to Windows 11
- 10 Best Data Recovery Software for Windows
- 9 Methods to Recover Deleted Chrome History
- How to Recover Deleted Photos