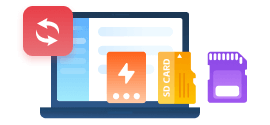4 Methods to Transfer Videos from iPhone to PC
"How do I transfer videos from my iPhone to my PC?"
Filming videos using iPhone has been a part of our life, therefore the very limited iPhone storage space may can’t suit our demands one day. Naturally, you’ll wonder about how do I transfer videos from my iPhone to my PC? Don't worry, we will answer your question in this article with four methods you can use in different situations.

Method 1 Transfer Videos Using Syncios Mobile Manager
The first method is using a piece of powerful software — Syncios Mobile Manager, which we highly recommended. It can export and import many kinds of data including videos effortlessly with very simple operation from your iPhone to the PC. What’s more, it supports choose certain videos before transferring.
Key features of Syncios Mobile Manager:
- Selectively backup and restore contacts, messages, call logs, music, video, photo, eBooks, Apps, etc.
- Import music, photos, videos, files from computer to mobile phone.
- Manage iOS devices/Android music, edit song details and deduplicate tracks.
- Preview and export SMS, Call History & Contacts to readable format on computer.
- Handy tools: One-Click Backup/Restore, HEIC Converter, Photo Compression, Ringtone Maker, Audio Converter and Video Converter.

Step 1 Launch Syncios Toolkit and click Mobile Manager to run Syncios Mobile Manager.

Step 2 Connect your iPhone to the computer via a USB cable.
Tips: If you encounter a problem when connecting your iPhone, you can visit this guide to solve it.
Step 3 Once get into the interface, you’ll see several different contents in the upper menu. Photos and videos are separated for more convenient operation. Click Videos and all your videos on your iPhone will be displayed.

Step 4 Choose videos by checking the small square on the left side of each video, or check the top one to select all. After selection, click Export and it will pop out a window to let you choose a folder in your PC for transferring. Make your choice and click “Select Folder”, then it will begin to transfer. The time for transferring depends on the videos’ quantity and size. Normally speaking, it won’t take you much time.

When all the videos are transferred, the target folder’s window will pop up, and you can check if you neglect one or not. You can also select all the transferred videos to delete them with one click from your iPhone using Syncios Mobile Manager.
Method 2 Transfer Videos with Microsoft Photos App
Microsoft Photos App is also a good tool to transfer videos from an iPhone to a PC. But you need to spend much more time on choosing videos because the photos and videos are together sorted by date.
Step 1 Connect your iPhone to your PC with a USB cable. Click Type here to Search in the lower-left corner of the computer’s desktop, and click Apps > Photos in the next window. Then Photos will be launched.

Step 2 Click the setting icon in the upper right corner in Photos, and click Import > From a connected device to see the photos and videos in your iPhone.

Step 3 You can only choose the videos one by one because the photos and videos are mixed together. After selection, click Import - of - items and it will begin to transfer videos to the destination folder on your PC. You can click open the folder to check if videos are transferred successfully.
Method 3 Transfer Videos via File Explorer
Transfer videos with File Explorer is a common way for Windows users. In case of some people use Windows for the first time and they don’t know how to do it, this detailed guide can offer them a great help.
Step 1 Connect your iPhone to your PC with a USB cable. Double click This PC to find your device in Devices and drives. Then double click your connected device > Internal Storage > DCIM > 100APPLE to see your photos and videos.

Tips: If you have many photos and videos on your iPhone, then they will be more folders named 101APPLE, 102APPLE, and so on.
Step 2 Again, the photos and videos will be shown in the same folder. So be patient to find the videos you want to transfer and copy them to a local PC folder. When they are pasted successfully, the transferring work is done.

Method 4 Transfer Videos via iCloud
The last method is a little complicated compared to the former three ones, but it doesn’t need a USB cable and is suitable for those who use iCloud.
Step 1 Unlock your iPhone and tap Settings > Photos, switch iCloud Photos on.
Step 2 Sign in to the iCloud app on your PC with the same Apple ID used in your iPhone. (If you don’t have the app on your PC, you can click here to download it. ) Then it will ask you to enter the verification code, and at the same time a window will pop up in your iPhone. Tap Allow and enter the six-digit pin that appeared on your PC.
Step 3After accessing the interface of the iCloud app on your PC, click Options on the right side of Photos. Then check the small square on the left side of iCloud Photos, and click Done > Apply.

Step 4 Double click This PC and click iCloud Photos on the left side to preview the photos and videos on your iPhone. If you only want to transfer the videos, you should select and copy them manually and then paste them to your PC local folder. Lastly, the videos are transferred.

Conclusion
Anytime you need to transfer the videos from your iPhone to your PC, you can use these four methods with and without a USB cable. But considering both the simple operation and time-saving, Syncios Mobile Manager would the best choice. What’s more, the free trial version supports transfer videos, so don’t be hesitate and give it a try!
Tips: What's next? Download Syncios Mobile Manager now!
Syncios Location Changer
One-click to spoof iPhone location and simulate GPS movement. Learn more >>
Syncios Passcode Unlocker
Remove iPhone passcode, Face ID, Apple ID, Screen Time passcode. Learn more >>
Syncios D-Savior
Recover all types of data from HDDs, USB drives, SD cards, SSDs, etc. Learn more >>
Related Channels
Unlock Phones
- Turn Off Screen Time on iPhone/Mac
- Turn Off Screen Lock on iPhone in Seconds
- Unlock iPhone without Passcode Instantly
- Change Screen Time Passcode Without Code
- Unlock iPhone without Apple ID
- How to Unlock Disabled iPhone
- How to Remove Screen Lock on iPhone
- [Solved] Forgot Screen Time Passcode
- 14 Ways to Solve Face ID Not Working
Data Recovery
- SD Card Recovery: Recover Data from SD Card
- How to Remove Recycle Bin from Desktop
- Recover Deleted/Unsaved/Overwritten Excel
- Windows 10/11 Startup Folder
- How to Format SD Card to FAT32
- Recover Deleted Files from USB Flash Drive
- Stop Windows from Upgrading to Windows 11
- 10 Best Data Recovery Software for Windows
- 9 Methods to Recover Deleted Chrome History
- How to Recover Deleted Photos