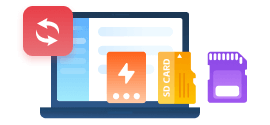4 Methods to Transfer Data from Old Samsung to Samsung Galaxy S25/S25+/S25 Ultra
"I have an old Samsung S10 and I am planning to replace it with the latest Samsung Galaxy S25 Ultra. How can I transfer the data from the old one to the new one?"
The new Samsung Galaxy S25/S25+/S25 Ultra has just been released. If you were using a Samsung phone, are you going to switch your old Samsung phone to the newest Samsung Galaxy S25 series? If you have decided to upgrade to the new S22 series, you might wonder how to transfer data from your old Samsung to the new S22/S22+/S22 Ultra. The good news is you will find all the effective methods in this article. Just read on and follow the step-by-step guides below to get your data transferred!

- Method 1: Transfer All Data from Samsung to New Samsung Galaxy S25 in One Click
- Method 2: Transfer Data from Samsung to New Samsung Galaxy S25 via Smart Switch
- Method 3: Transfer Data from Old Samsung to New Samsung Galaxy S25 with SHAREit
- Method 4: Transfer Data from Old Samsung to New Samsung Galaxy S25 Using Samsung Cloud
Method 1: Transfer All Data from Old Samsung to New Samsung S22 in One Click
To transfer all data from your old Samsung phone to the new Samsung Galaxy S25 directly at one time with one click, a powerful phone transferring tool is required. And here the tool we recommend is Syncios Data Transfer. As one of the most popular phone transferring programs, it supports backing up and restoring phone data in lossless quality to/from a computer; transferring almost all data between iOS and Android devices directly with one click. It won’t affect any original data on your target device after transferring. Let’s check how to transfer data from Samsung to Samsung first in this article.
What Syncios Data Transfer can do:
- Transfer across multiple platforms: iOS to iOS, Android to Android, iOS to Android, Android to iOS in 1 Click.
- Backup all phone contents to computer in 1 Click, including contacts, SMS, photos, videos, music and calendar.
- 4 Restore Modes: to restore data from iPhone/Android/iTunes/iCloud backup to iOS or Android devices.
- Supports almost all Android phones and tablets.
- Easy to use, powerful function and 100% safe for your data.

Steps to Transfer All Data from Old Samsung to New Samsung Galaxy S25:
Step 1 Download and launch Syncios Data Transfer.
Click the above download button and install Syncios Toolkit. Launch Syncios Toolkit and click “Phone Transfer” to run Syncios Data Transfer.
Step 2Connect your phones to the computer.
Connect both your Samsung phones to your computer with USB cables. You need to enable the Debugging mode to get it detected by Syncios. You can follow this tutorial to do it.
Step 3 Choose the “Transfer” mode.
After you get into the main interface of the program and get your phone connected, you will see three modes in the left panel. To transfer data from phone to phone directly, we should choose the “Transfer” mode. The “Back” and “Restore” modes are used to transfer data between your phone and the computer. Then click on the "Next" button to continue.

Note: Please make sure that your old phone is on the left side as the “Source” device and your new phone as the “Target” device on the right side. You can click on the Flip button between them to switch their positions if they are at the opposite sides.
Step 4 Start migrating the data.
The next window will display all the data on your old Samsung phone and “Select All” is checked by default. You can uncheck “Select All” and then select certain types of data you want to transfer. It will take a while to load the data you have chosen, and the length of processing time depends on the data size.

After the loading process completes, you can click on “Next” to start migrating the data from Samsung to Samsung directly. Just keep both your phones unlocked and wait for it patiently.
Method 2: Transfer Data from Old Samsung to New Samsung Galaxy S25 via Smart Switch
Samsung Smart Switch App as the official app released by the Samsung company is designed to help users switch their old phone to the new Samsung phone more conveniently. After the Galaxy S6, this app comes pre-installed on Samsung phones. It is free to use and also supports various data like music, photos, calls and contacts, messages, and so on. You can follow the steps below to transfer data from your old Samsung phone to the new Samsung Galaxy S25.
Steps to Transfer Data from Old Samsung to New Samsung Galaxy S25 via Smart Switch:
Step 1Download Smart Switch on your old phone if the app isn’t pre-installed.
Step 2Launch Smart Switch on both phones and put the two phones as close as possible. You can choose to transfer the data wirelessly or with a cable. Either way, you should make sure that the internet connection is stable.

Step 3 Choose the “Send data” option on your old Samsung phone and “Receive data” on your new Samsung Galaxy S25.
Step 4After the two phones are connected successfully wirelessly or via a cable, you will see different types of data that Smart Switch can transfer. You can select the data you want to migrate and follow the instruction to start processing. Lastly, you only need to wait patiently for it to complete the transfer.

Method 3: Transfer Data from Old Samsung to New Samsung Galaxy S25 with SHAREit
Besides the Samsung official app Smart Switch, there is another popular phone data transferring app called SHAREit. It is designed to transfer data between Android devices. Let’s the tutorial on how to use it to share data from one Samsung phone to another.
Steps to Transfer Data from Old Samsung to New Samsung Galaxy S25 with SHAREit:
Step 1 Download and install the SHAREit app on both your Samsung phones. You can get it from the Google Play Store.
Step 2Run the app on your both phones. On your old Samsung phone, tap on the “Send” button on the top left corner and you will get into the interface of choosing files. It also supports normal types of phone data. Choose the date you want to share with the new phone.
Step 3After selecting the data, tap on the “Next” button to initiate the sending process. Then on the target phone, you need to tap on the Receive button and then it will be detected. Press the “Receive” button on the new Samsung phone and the transfer will start. Still, you need to put the two devices in an approached range, otherwise, the transfer can be interrupted by many factors.

Method 4: Transfer Data from Old Samsung to New Samsung Galaxy S25 Using Samsung Cloud
If you don’t want to download any third-party apps on your phone, you can use the official Samsung Cloud to transfer data between Samsung phones. But it likes the most cloud services that can only offer 5GB free storage. So this method is not recommended to people who has lots of files that need to transfer.
Data & files that Samsung Cloud supports: call logs, clock, apps, calendar, messages, contacts, home screen, settings, voice recorder.
Steps to Transfer Data from Old Samsung to New Samsung Galaxy S25 via Samsung Cloud:
Step 1 Unlock your old Samsung phone and go to "Settings", then tap on your name at the top of the screen.
Step 2 Tap Samsung Cloud or Accounts and backup or Cloud and accounts > Backup and Restore > Back Up Data. Select the data you want to back up in the next interface. Then tap the “Back up” button at the bottom of the screen to start. It will begin to upload the data you have chosen to the Samsung Cloud.

Step 3Now we need to go to the new Samsung phone to restore the backed-up data. Unlock the phone and tap on Setting > Accounts or Samsung Cloud > Backup and Restore. Choose the “Restore Data” option this time. Find and select the backup file from the source Samsung phone. Then tap on the “RESTORE” button to start the process.
Conclusion
If you are a Samsung fan and want to switch your old Samsung phone to the new Samsung Galaxy S25 series, you can use 4 easy and efficient methods to transfer the data. If you don’t want to download a third-party program or app, using the pre-install app Samsung Smart Switch or backing up then restoring data with Samsung Cloud are the best methods for you, but you need to make sure that the data is less than 5GB when you upload to Samsung Cloud. Downloading a third-party app like SHAREti on your phones to transfer data is also advisable. While a much more stable and safer method is using a computer program — Syncios Data Transfer, which is unlimited with the data size and supports almost all types of phone data. Now you can choose one method according to your actual requirements to get the data transferred.
Tips what's next? Download Syncios Data Transfer now!
Syncios Location Changer
One-click to spoof iPhone location and simulate GPS movement. Learn more >>
Syncios Passcode Unlocker
Remove iPhone passcode, Face ID, Apple ID, Screen Time passcode. Learn more >>
Syncios D-Savior
Recover all types of data from HDDs, USB drives, SD cards, SSDs, etc. Learn more >>
Related Channels
Unlock Phones
- Turn Off Screen Time on iPhone/Mac
- Turn Off Screen Lock on iPhone in Seconds
- Unlock iPhone without Passcode Instantly
- Change Screen Time Passcode Without Code
- Unlock iPhone without Apple ID
- How to Unlock Disabled iPhone
- How to Remove Screen Lock on iPhone
- [Solved] Forgot Screen Time Passcode
- 14 Ways to Solve Face ID Not Working
Data Recovery
- SD Card Recovery: Recover Data from SD Card
- How to Remove Recycle Bin from Desktop
- Recover Deleted/Unsaved/Overwritten Excel
- Windows 10/11 Startup Folder
- How to Format SD Card to FAT32
- Recover Deleted Files from USB Flash Drive
- Stop Windows from Upgrading to Windows 11
- 10 Best Data Recovery Software for Windows
- 9 Methods to Recover Deleted Chrome History
- How to Recover Deleted Photos